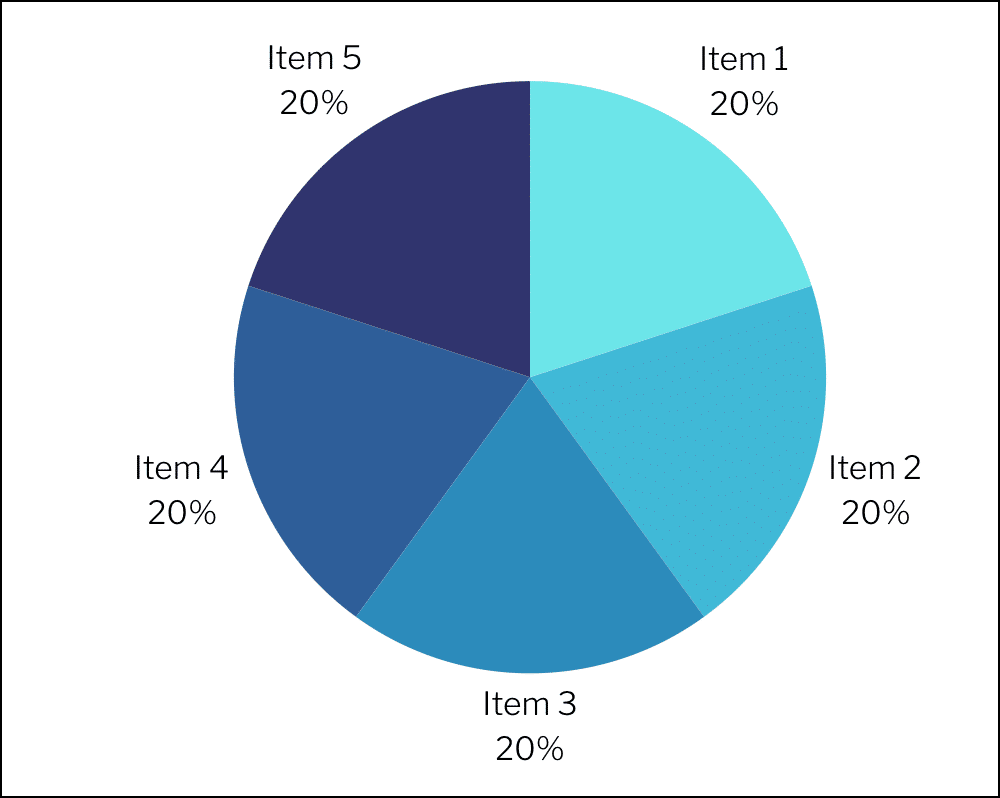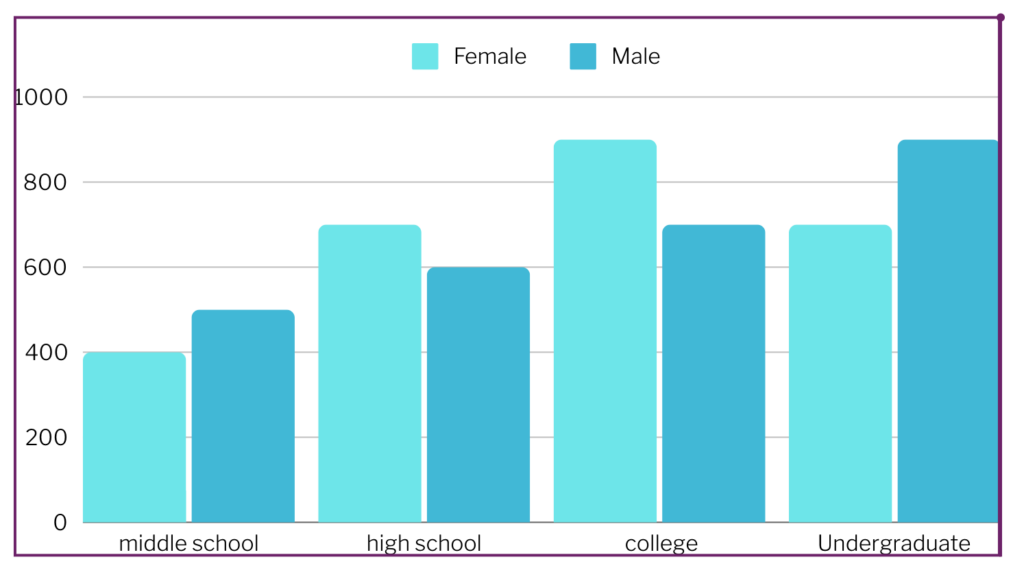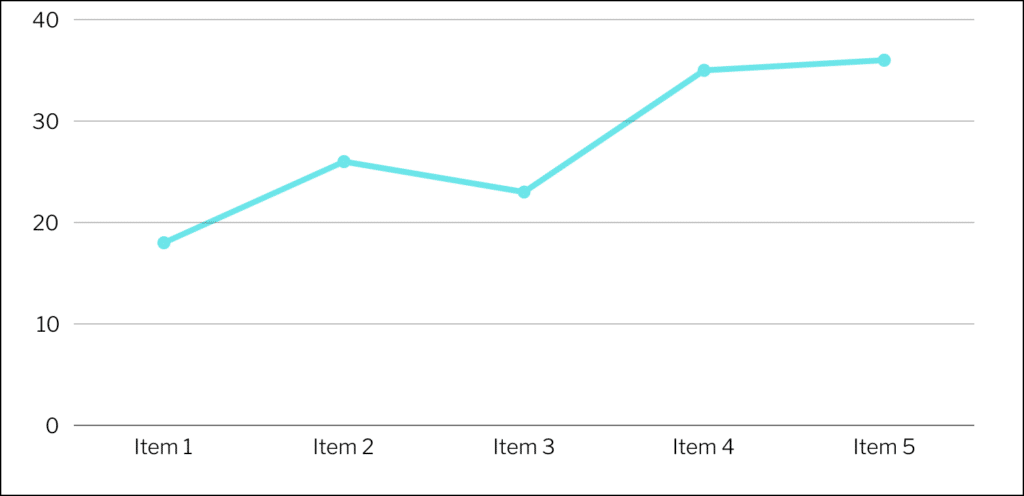Unhook is a Chrome extension that allows you to watch YouTube videos in a distraction-free environment. I have experimented with several similar YouTube tools in the past and nothing compares to the practicality and easy of use of Unhook. The tool is simple and easy to use and is also available as an add-on for Microsoft Edge and Firefox users.
How Does Unhook Work?
Here is how Unhook works. First, head over to Chrome web store and and install the extension. Once installed, open YouTube and select the video you want to watch. Next, click on Unhook icon from top right hand corner, if it is not there make sure to pin the extension to your browser toolbar by clicking on the puzzle piece icon (Extensions) and selecting the pin next to Unhook (watch the video below to learn more). This ensures quick access whenever you need it.
Now, customize the settings of Unhook, choose which options you want to keep or turn off. Here is the full list of options supported in Unhook:
- Hide Homepage Feed
- Hide Video Sidebar
- Hide Recommended (Related Videos)
- Hide Live Chat
- Hide Playlist
- Hide YouTube Shorts
- Hide End Screen Videowall
- Hide End Screen Cards
- Hide Comments
- Hide Mix Radio Playlists
- Hide Merch, Tickets, Offers
- Hide Video Info
- Hide Video Buttons Bar (share, likes, dislikes)
- Hide Channel (profile + subscribe button)
- Hide Video Description
- Hide Top Header
- Hide Notification Bell
- Hide Irrelevant Search Results (“Related to your search”, “Latest from”, “Searches related to”, “People also search for”, etc.)
- Hide Explore and Trending
- Hide More from YouTube
- Hide and Redirect Subscriptions
- Disable Autoplay
- Disable Annotations
Watch this YouTube video to see Unhook in Action:
How to Use Unhook in Your Teaching?
Besides improving your own YouTube watching experience, if you are a teacher working in a school where YouTube is not banned, Unhook can be an excellent tool to integrate in your EdTech toolbox. YouTube is one of the top video hosting content out there and it offers a treasure trove of free educational content to use to enrich your lessons and engage students.
However, the distractions on YouTube—like recommended videos, ads, comments, and autoplay—can easily derail students’ focus. This is where Unhook comes in as a powerful solution to transform how you use YouTube in your classroom.
Basically, when you use Unhook, you will be to:
1. Create a Distraction-Free Learning Environment
Unhook enables you to hide unrelated content such as recommended videos, comments, live chat, and trending sections. This will force students to engage only with the educational material you’ve selected.
2. Enhance Classroom Management
No more worrying about students clicking on unrelated or inappropriate videos during a lesson. Unhook eliminates all distractive features!
3. Streamline Presentations
Another good way to use Unhook is when you’re projecting a YouTube video during class or using it as part of an interactive whiteboard lesson. Unhook will help you create an interface that looks professional and clean by removing autoplay, annotations, and unnecessary buttons.
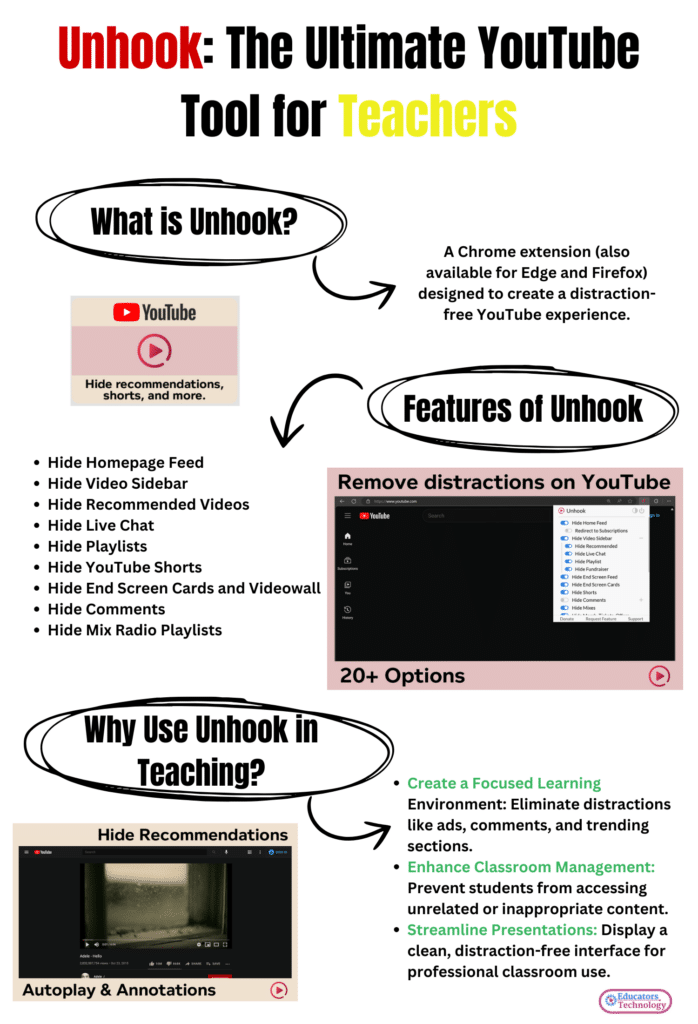
Related: Top Educational YouTube Channels
Final thoughts
YouTube is an amazing source of educational videos to use in class and Unhook amplifies the educational potential of this platform allowing you to create distraction-free and video-focused learning environments. With distractions removed, students will be able to engage with content in deeper ways thus enhancing their focus and improving their comprehension. Go ahead, give Unhook a try and share with us your feedback!
The post Watch YouTube Distraction Free with Unhook Extension appeared first on Educators Technology.